
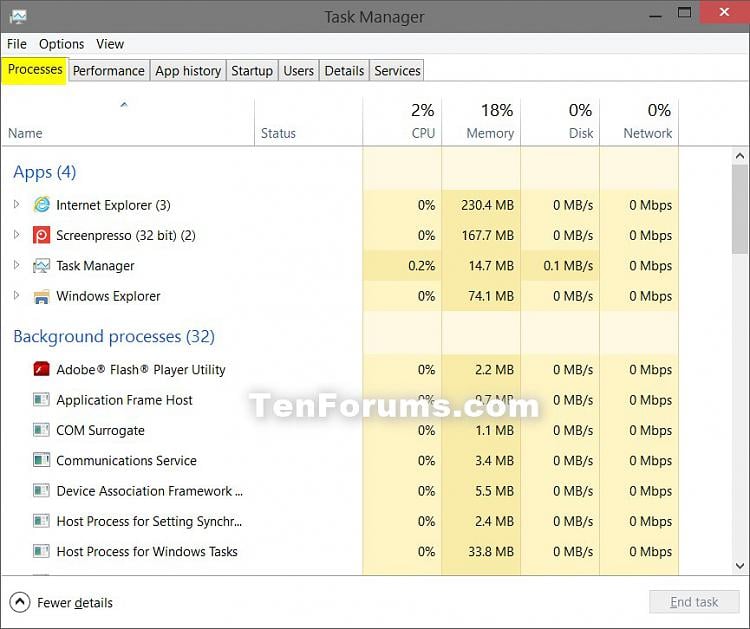
It is worth noting that they contribute to the poor performance of your PC. However, you will notice that eventually, you won’t use some of the startup applications. It can be convenient to have all your favorite programs ready as soon as you boot your computer. Method 4: Lower the Number of Startup Applications Right-click each program, then click Uninstall.

Now, move to the right pane, then scroll down to the ‘Get tips, tricks, and suggestions as you use Windows’ section.Go to the left pane, then select Notifications & Actions.Once the Settings app is open, click the System tile.To do this, press Windows Key+I on your keyboard. To disable it, you need to follow the steps below: After all, it is only causing various performance issues. However, if you’ve been using the OS for quite some time, you do not need the Tips and Tricks feature. If you are using the Windows 10 operating system for the first time, you may find the feature useful. Since we are talking about switching off certain processes on your computer, you might ask, “Which Windows services can I safely disable?” Well, Windows Tips and Tricks is an example of a process that you do not need. Method 2: Disabling Windows Tips and Tricks On the other hand, selecting the Balanced power plan will allow you to strike the right balance between performance and energy efficiency. When you use the High Performance mode, your computer will consume more power. Once you get to the new window, choose Balanced or High Performance.From the options, select Power Options.



 0 kommentar(er)
0 kommentar(er)
